動画をスマホにダウンロードする方法
昨日の記事で書いた通り
動画をスマホにダウンロードする方法をご紹介します。
前回の記事はこちら
動画のダウンロード方法は知っている方もいると思いますが
せっかく動画を聞き流す有益性について書いたので
そのダウンロード方法もセットでご紹介したいと思います。
ちなみにこの記事は2019年11月現在のやり方です。
私はiphoneしか使った事がないので
今回はiphoneでの動画の入れ方の解説になります。
ただ、動画ダウンロードソフトの使い方は同じですので
アンドロイドの方も参考にしてみてください。
またitunesとの同期が必要な為、PCが必要です。
手順
やる順番はこんな感じ
WINX HD VIDEO Converter Delxeをダウンロード
YouTubeでダウンロードしたい動画のURLをコピーする
コピーしたURLを貼り付けて動画ダウンロード
ダウンロードした動画をiphoneに入れる
では、次から手順の詳細について書いていきます。
詳細説明
WINX HD VIDEO Converter Delxeをダウンロード
このソフトは
YouTubeの動画を数分でダウンロードすることができ
もちろん無料で使用できます。
まずは下のURLから公式ページにアクセス
[公式] WinX HD Video Converter Deluxe -使いやすい動画高速変換・編集・ダウンロードソフト
開いた公式ページで
ご自身がお使いのOSに対応するフリーダウンロード
と言うボタンをクリックしてください。

するとダウンロードが始まります。
私はクロームを使っているので
ウインドウ下にダウンロードの経過タブが表示されます。
ダウンロードが終わったらこのフォルダを開きましょう。
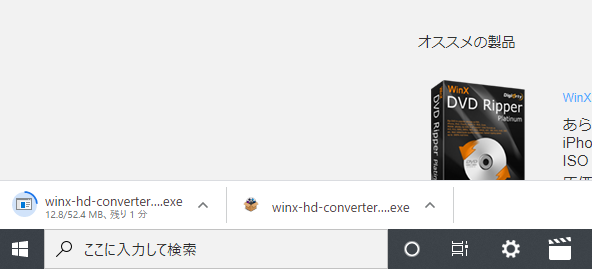
フォルダを開くとダウンロードした
「winx-hd-converter-deluxe」
というデータがあるのでこれを選択。
次に立ち上がるウインドウに言語の選択があります。
もちろん日本語を選択してOKボタンを押してください。

表示されたウィンドウで次へを押してください。
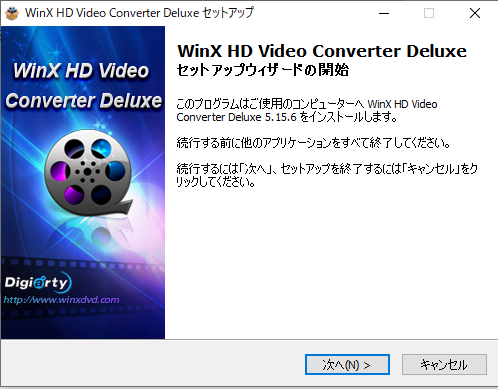
使用許諾契約書の同意の画面で同意するを選択し次へを押してください。
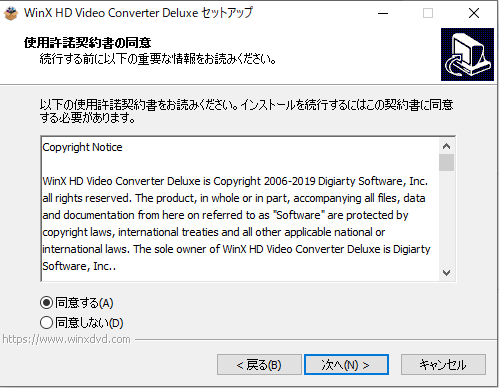
インストール先の指定に特にこだわりがなければそのまま次を押してください。
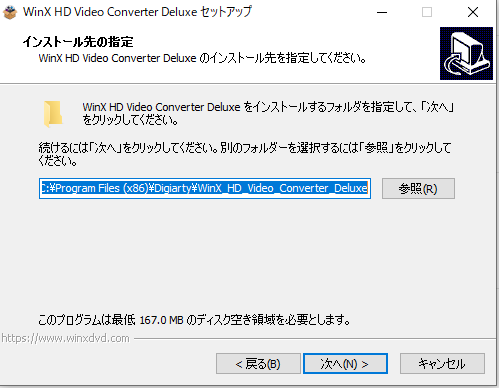
ショートカットの作成画面も基本的に何も触らず次へ

追加タスクの選択画面では、デフォルトでは
「デスクトップのアイコン」と「クイック起動アイコン」の作成
両方にチェックが入っていますが
特にこだわりがなければそのま次へをしてください。
私はクイック起動アイコンは必要ないのでこれは外します。

インストール準備完了画面でインストールのボタンを押してください。

インストールは数十秒で完了します。
完了画面が表示されたら完了を押してください。

そうすると自動的にこのような画面が表示されます。
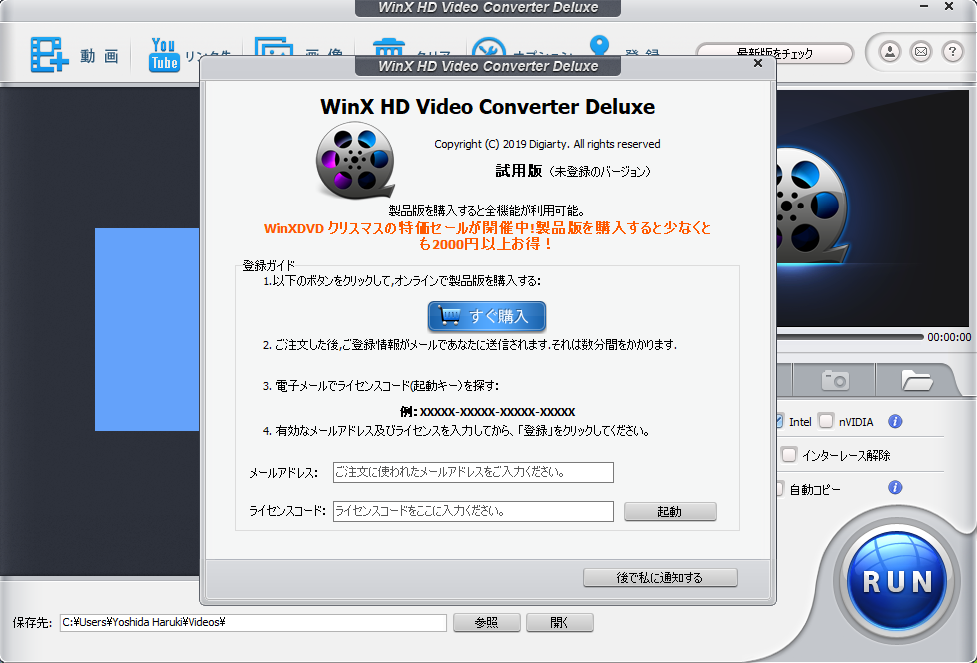
この画面は有料版をお勧めする画面なので
特に必要ないと思いますので×ボタンで閉じてください。
すると、また有料版のアナウンスが開きますがこちらも×ボタンで閉じてください。

YouTubeでダウンロードしたい動画のURLをコピーする
ここからYouTubeのダウンロードをスタートします。
まずYouTubeの中から自分がダウンロードしたい動画を表示させてください。
そしたらウインドウの上にあるURLをコピーします。

コピーしたURLを貼り付けて動画ダウンロード
次に先ほどの
「WINX HD VIDEO Converter Delxe」
の画面でYouTubeのボタンをクリックします。
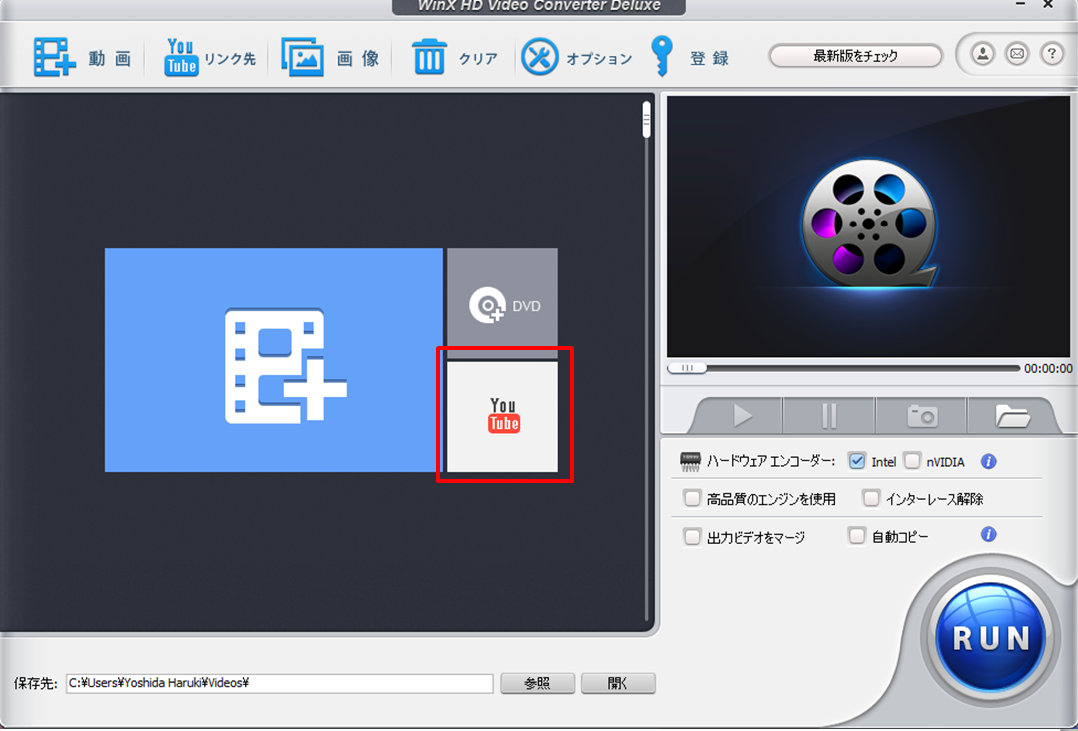
次にこのような画面が出てきて
①のようにコピーしたURLが自動的に入っています。
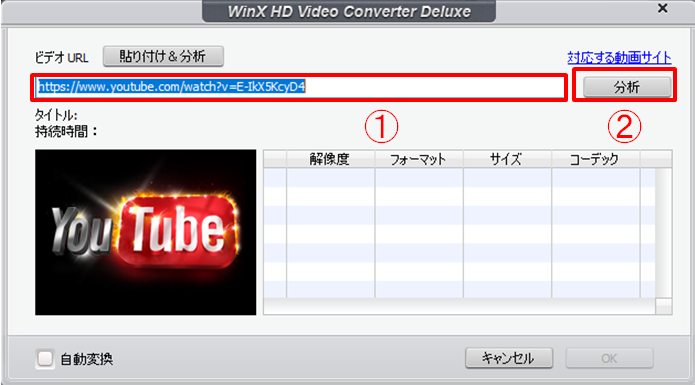
念のためURLが間違っていないことを確認したら②の分析ボタンを押します。
すぐにそのYouTubeのタイトルの画面と解像度などが表示されます。
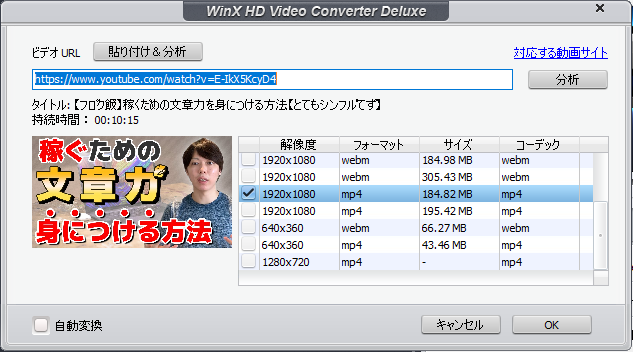
今回はこのままでOKボタンを押します。
(他の用途で使うときにファイルの拡張子を変えたい場合はここで選択します。)
画面が遷移して
①のダウンロードする動画が表示されるので
②の右下にある「RUN」ボタンを押します。
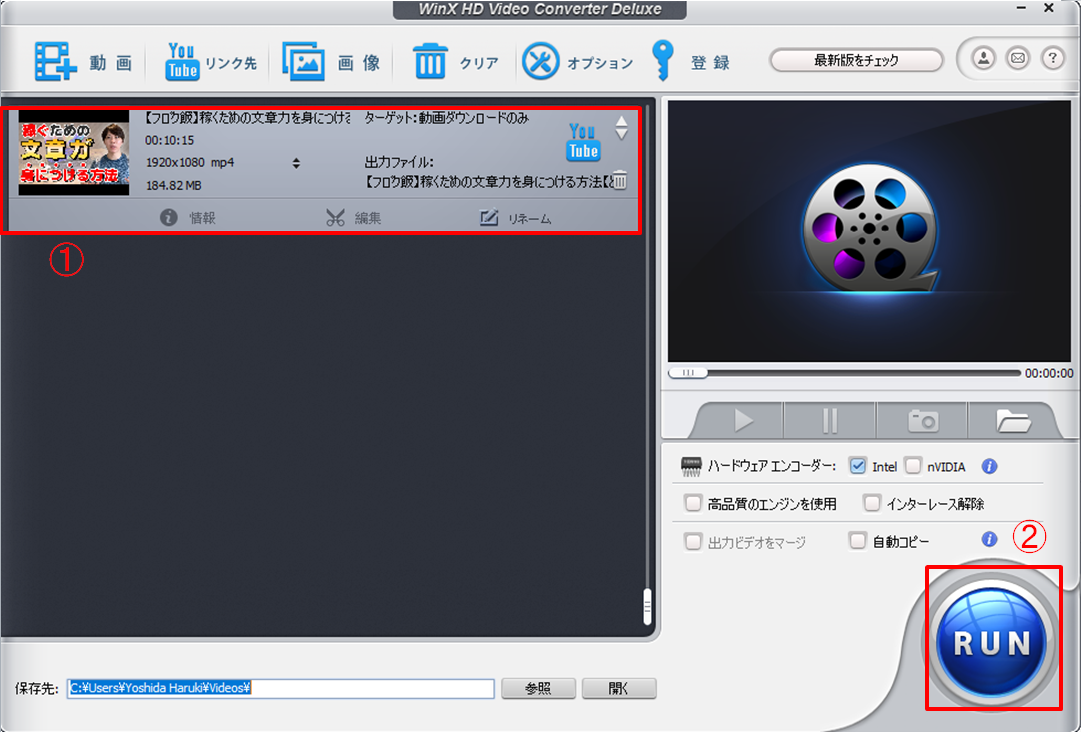
するとこのような画面が現れ右下に
「しばらく待ちます」と言うボタンが出てきます。
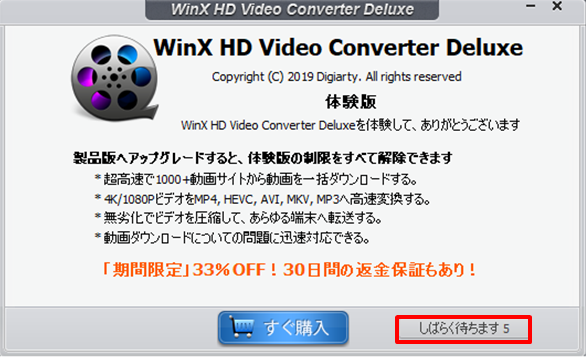
5秒間カウントされるのでこの間はボタンを押さないでください。
ボタンを押した場合、
有料版の案内ウインドウが立ち上がります。
別に閉じればいいだけですが面倒なので5秒間待った方が楽だと思います。
5秒待つと右下のボタンが矢印マークに変わります。
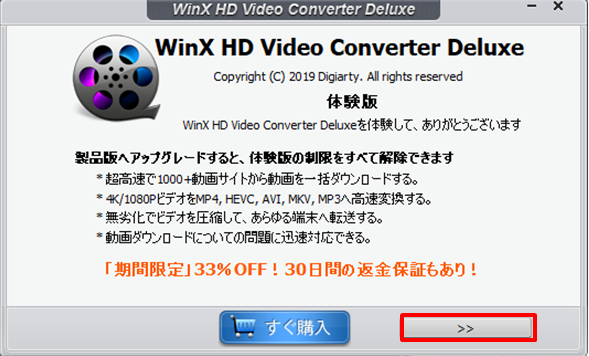
そうしたらこの矢印ボタンを押してください。
動画のダウンロードが始まります。

ダウンロード時間の目安としては10分の動画で1分ほどでしょうか。
ダウンロードが完了すると「すべての動作が完了しました」
と言うウインドウが立ち上がりますのでOKを押します。
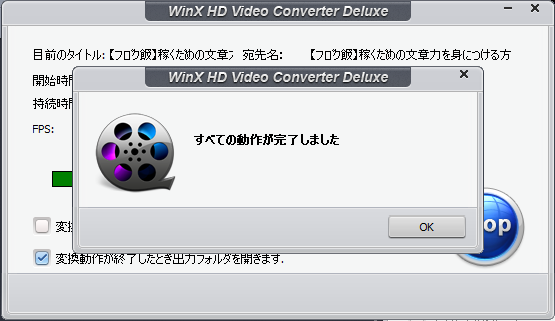
自動でダウンロードされた動画のフォルダが立ち上がり
ダウンロードされたデータが入っているのが確認できました。

ここまでが動画ダウンロードの手順です。
次はiPhoneに動画を入れる方法について解説します。
ダウンロードした動画をiphoneに入れる
まずはパソコンにiPhoneを接続しiTunesを立ち上げて
左上のミュージックとなっているものをムービーに切り替えます。
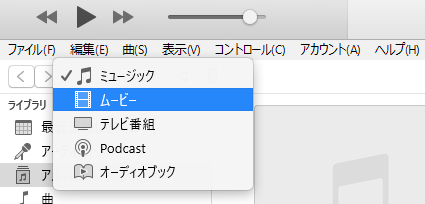
すると左の項目にホームビデオがありますのでこれを選択。

次に先ほどのダウンロードした動画のデータを
iTunesのホームビデオの画面にドラッグ&ドロップします。

iTunesの1番上のアップルマークに
ドラック&ドロップした動画を「コピー中」と言う表示が流れます。

コピーが完了すると
ホームビデオ内に先程の動画が入っています。

後は通常通りiPhoneとの同期を行えば
iPhoneのホームビデオに動画が追加されますのでこれで完了になります。
念の為に説明するとiphoneのホームビデオは
デフォルトアプリの「アップルTV」から見られます。

iTunesの使い方についての詳細は
他でたくさん紹介されているので
すいませんがググってくださいね。
以上がYouTubeの動画のダウンロード方法の解説になります。
この方法ならネット回線を使わないので
通信上限を気にする必要はなくなりますし
途中で動画が止まったりすることもないので便利です。
ぜひいちどご活用ください。
最後までお読みいただきありがとうございました。